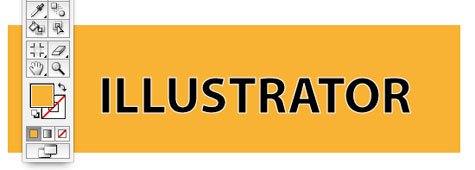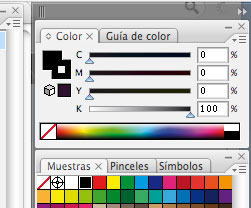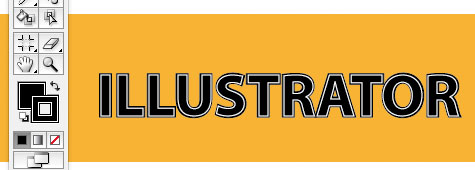En el trabajo, el otro día se nos presentó un pequeño problemilla. Unos trabajos hechos en Freehand, tenían una tipografía que constaba de dos filetes (o 2 trazos) aparte del relleno, obtenidos con un efecto preestablecido del Freehand; el problemilla era que los trabajos tenían que presentarse en Illustrator, y se tenía que simular, de manera rápida y perfecta el mismo efecto.
Aquí va la primera opción que se hizo para lograrlo (obtuvimos otra casi inmediatamente después, pero la postearé otro día 😉
1.- Crea un nuevo documento, ponle un fondo y crea una caja de texto donde ponga lo que quieras. Asegurate de que el relleno de la tipografía y el trazo (o filete) tengan asignados algún color diferente.
2.- Ok, ahora vamos a duplicar el texto y lo pondremos debajo mismo del original. Selecciona la caja de texto y Cmd/Ctrl+C (copiamos la selección) y ahora Cmd/Ctrl+F (Pegamos la selección JUSTO ENCIMA). Sensacional, ahora tenemos 2 cajas de texto exactamente una encima de la otra. Lo que haremos será darle un grosor a la que está más abajo, por lo que: Clic en el segundo botón encima de la caja de texto, y «Seleccionar > Siguiente objeto debajo» (NOTA: también podríamos trabajar con capas, ocultar la superior, etc… pero quiero poner la parte difícil y complicada, por si las moscas)
3.- Ahora que se ha seleccionado automáticamente la caja inferior, vamos a convertirla en vector, para así poder expandirla. Clic en el menú superior «Texto > Crear contornos» (esto convierte la tipografía en dibujo vectorial)
4.- Habrás visto que ahora hay bastantes puntitos azules rodeando las letras (en verdad rodean las de la caja inferior), eso significa que ya a convertido la tipo en vectores. Ahora lo que haremos será «desplazar» todo el dibujo (darle un grueso proporcional). Así pues: Clic en el menú superior «Objeto > Trazado > Desplazamiento»
5.- Ok, ahora en la ventana que se nos abre, le damos los valores que más nos convengan. (dale al «previsualizar, y juega hasta encontrar el punto)
6.- Bien, una vez dado el «Ok», ya tenemos el efecto hecho. Pero lo más probable es que te haya cogido los valores de color del primer trazo/relleno que hemos dado (en nuestro caso, relleno negro y trazo blanco). Si es así, no tienes más que dirigirte a la paleta de colores, y asignar como trazo (o filete el color negro (o cualquiera que sea diferente del trazo de la caja superior)
7.- Y ya lo tienes hecho =)
IMPORTANTE: Es un tip rápido para sacarte del apuro. Ten en cuenta que ahora tienes 2 cajas de texto separadas (lo suyo sería, al menos, agruparlas), y si quieres editar el texto (cambiarlo), deberás hacerlo en ambas capas por separado (no resulta muy productivo en altas producciones =P).
En siguientes tutoriales explicaré más maneras de conseguir este efecto sin tantos «efectos secundarios».