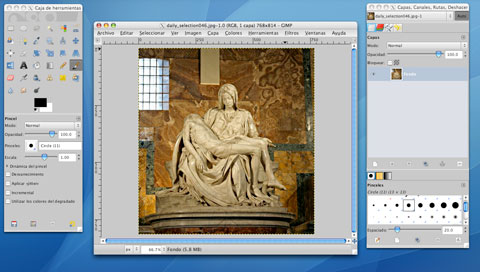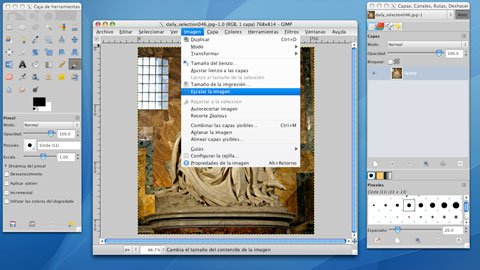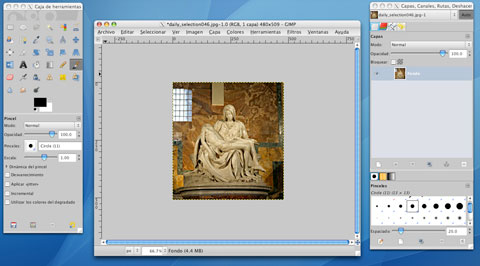Esta semana, una persona me pidió ayuda, ya que acababa de empezar en esto de los blogs y con el tema de redimensionar imágenes no andaba muy suelta. Dado que ya le incité a que se adentrara en el mundo del software libre, y que acaba de empezar con el Gimp, voy a explicar muy por encima y de manera rápida y efectiva como redimensionar una imagen en Gimp.
1.- Primero de todo, abre la imagen que quieras con el Gimp
2.- Dentro de la ventana de la imagen, clic en «Imagen > Escalar imagen»
3.- En la ventana de dialogo que se te abre a continuación, pon la medida de anchura que necesites (en general, la distancia va desde los 450 a los 500 píxeles en los blogs). Asegurate de que el ícono de la cadena de la derecha de las casillas aparece como una cadena entera (si aparece como una cadena rota, dale 1 clic encima de ella y se cambiará; cuando la cadena está «entera» es que la imagen se escalará en proporción, que es lo que nos interesa.)
4.- Voiá¡. Ya lo tenemos hecho.
5.- Ahora solo queda guardar la imagen en «Archivo > Guardar como»
6.- Escoje donde quieres guardarla, y decídete por la extensión «JPG» o «PNG«. Ya tienes el trabajo hecho. Fácil, no? 😉