

Bueno, vayamos a por otro tutorial rápido y efectivo. En este caso, vamos a difuminar un rostro, como si quisieramos ocultar a una persona en concreto. Démosle algo de cancha a Photoshop, que hace tiempo lo tenemos algo olvidado, no?
Antes se hacía con el típico rectángulo negro (alguien se acuerda? 😉 ). Hoy en día con tanta tecnología esa ya no queda muy «2.0» así que lo que hacen es desenfocar la imagen y pixelizarla.

Es muy fácil, aplicando dos efectos preestablecidos, lo tendremos listo.
1.- Abre la foto en Photoshop.

2.- Con la herramienta «Marco elíptico» (M) selecciona el rostro que quieras «pixelizar»

3.- Ok, ahora vamos a «Filtro > Desenfocar > Desenfoque gaussiano»
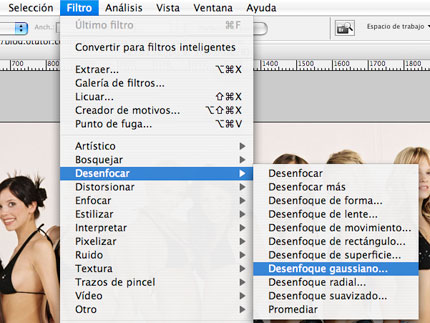
4.- En la ventana que se nos abre, jugamos un poco con los valores (dependerá de la imagen en sí). Cuantos más píxeles de radio, más desenfocado se verá, y más dificil de averiguar el verdadero rostro. Una vez acabado, dadle al «Ok»
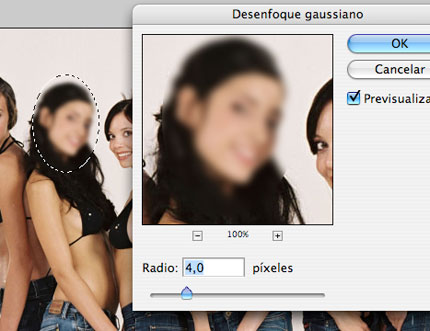
5.- Ahora volveremos con «Filtro > Pixelizar > Mosaico»
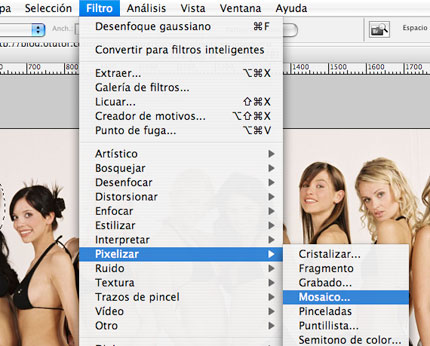
6.- … jugamos con los valores hasta que el resultado sea satisfactorio…

7.- y listo.



3 comments
fue util
Diferencia hay, no mucha la verdad, pero algo hay. Evidentemente, le podemos dar al mosaico directamente si tenemos prisa 😉
¿Y si pasas del gausiano y le das a mosaico directamente qué diferencia hay?