La cosa ya empieza a funcionar 🙂
En este caso vamos a seguir paso a paso la virtualización de Kubuntu 9.04 en Mac OsX Snow Leopard (10.6.1) con VirtualBox (3.0.6). VirtualBox es un programa gratuito de Sun cuyos rendimientos y facilidades poco tienen que envidiar al resto de los grandes como VMware o Parallels (que, para empezar, ambos son de pago).
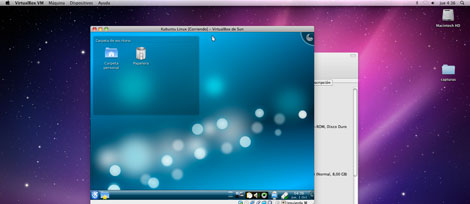
El proceso es extremadamente sencillo 😉 vayamos a ello…
Antes que nada, procura tener bajado el Kubuntu y, a poder ser, la imagen ISO directamente en tu escritorio (así ganaremos tiempo, ya vereis…)
1.- Primero de todo, bájate el programa de aquí. En la imagen he resaltado la opción donde el ordenador anfitrión (el físico que tienes, para entendernos) es un Mac Intel. Evidentemente, VirtualBox está disponible tanto para Mac, como para Linux o Windows 😉

2.- Luego instala el programa. (2 clics en el ícono de «VirtualBox.mpkg«…)

3.- Bien, una vez instalado, te vas al Finder y lo buscas dentro de «Aplicaciones«. Una vez lo tengas localizado, doble clic sobre él y… te mostrará algo así. Esta pantalla de bienvenida te dice que cliquees sobre el ícono superior de la izquierda, donde pone «Nueva». Nada, le das al «Nueva» y seguimos…

4.- …para ir a otra página de bienvenida xD. Dale al «Siguiente«…

5.- Bien, aquí ya hemos de empezar a escribir. Primero pones el nombre de la máquina virtual para aclararte. No hace falta ser muy creativo para ello 😉 Seguidamente, abajo, selecciona el sistema que quieres poner. En este caso voy a instalar el Kubuntu 9.04 de 64 bits; la versión es la Ubuntu (son exactamente lo mismo). Si no estás seguro sobre que versión tienes o quieres, te recomiendo que entonces escojas la de 32 bits, que funciona en ambos casos, cosa que si pones la de 64 en un sistema de 32, entonces no funcionará la cosa. (Intel Core 2 Duo puede correr en 64 bits, que lo sepas)

6.- En la siguiente pantalla tienes que seleccionar la cantidad de memoria que le asignarás. Cuidado con pasarse aquí, ya que en equipos con pocos recursos, podemos ralentizarlos excesivamente. Si no estás seguro de ello, fíate de lo que recomiendan. Al fin y al cabo es para virtualizar, no para dedicarle todos los recursos del ordenador anfitrión, no?

7.- No voy a profundizar en este paso. Si sabes lo que haces, lo que diga no importará; así que si empiezas a perderte por estos lares, pon las opciones que ves en la imagen de abajo y no tendrás problemas.

8.- Vale, ahora te dá la bienvenida al asistente. Nada, dale al siguiente, hay que ser educados, no?

9.- Tipo de imagen del disco duro… Personalmente me inclino por el de tamaño fijo 😛

10.- El tamaño importa. Aquí puedes dejar los valores por defecto que te vienen, o asignar el tamaño que quieras que «te ocupe» el Sistema operativo que vas a instalar.

11.- Y llegamos a una pantalla de resumen sobre las opciones que hemos solicitado…

12.- Si, esta se parece a la de antes, verdad?, no, no pasa nada; está todo correcto. La de antes era para crear el disco virtual, y la de ahora es el resumen de la máquina virtual. Da igual, tu sigue con el «Siguiente» que ahora verás que se ha transformado en «Terminar» (señal que esto acaba pronto)

13.- Y efectivamente, la cosa acaba, ya que entonces te aparece algo diferente. Esta es la pantalla del VirtualBox. Una vez aquí ves a «Configuración«…

14.- Y dentro de «Configuración» nos ponemos en «Almacenamiento > CD/DVD-ROM«. Aquí tienes que indicarle de donde quieres que grabe el Sistema que quieres instalarle. TIP: Si quieres ir rápido bájate la Imagen del SO (ISO) y la dejas en el escritorio tal cual; y en esta ventana seleccionas «Archivo de imagen ISO«, la localizas y clic en «Aceptar» (de esta forma la transferencia de archivos es mucho más rápida 😛 ) Lo recomiendo.

15.- Ok, parece que no pasa nada, verdad?, no problemo. Clic en la flecha verde «Iniciar«…

16.- Y te aparecerá esta ventana, donde lo único que dice es que una vez estés dentro de la virtualización, para activar el mouse tendrás que clicar la flecha Izquierda (la flechita del cursor izquierda) y CMD a la vez. la tecla CMD de la izquierda.

17.-… para empezar a realmente grabar el SO. No te asustes si a la primera o segunda pantalla no te funciona el mouse. Automaticamente estarás dentro de VirtualBox y las 2 o 3 primeras pantallas de instalación funcionan con teclado; y en el SO anfitrion (en este caso MacOSX) no está activo porque estás en la virtualización.

18.- IMPORTANTE: Una vez se haya instalado todo, te pedirá que quiere reiniciar. Si has seguido los pasos hasta aquí, verás que cuando reinicia vuelve al paso de instalarse de nuevo el Kubuntu. Aquí lo que pasa es que tienes que acceder al VirtualBox, y dentro de «Configuración» tienes que desmarcar las opciones que antes hemos dado en «Almacenamiento > CD/DVD-ROM«. De esta manera no empieza por aquí, sinó que directamente irá al archivo que ha creado en tu disco duro.
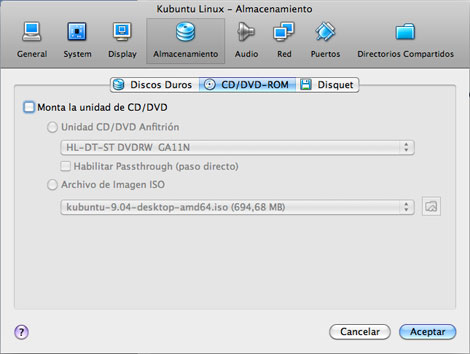
19.- Una vez solucionado esto… ya puedes disfrutar de tu Kubuntu en tu Snow Leopard 🙂

ACTUALIZACIÓN 7.11.09 : Para el tema sobre redimensionar la pantalla, lo explico paso a paso en otro post (aquí)

