No tenía pensado poner este tutorial por aquí, dado que es bastante sencillo y existe en millones de webs, pero por una historia de trabajo, creo que puede ser útil. Así pues, aquí va un rápido y sencillo tutorial para crear el efecto de las antiguas rallas de TV.
Vayamos a ello…
1.- Abre un archivo nuevo en Photoshop.
2.- Hazlo de 1 píxel de ancho y de 2 píxeles de alto. Con fondo transparente como contenido de fondo. Fíjate en los valores inferiores y dale al Ok.
3.- Bien, ahora tendremos que hacer el máximo zoom para ver algo (x3200 :P) y selecciona la herramienta lápiz (B).
4.- Con el lápiz en color negro, pinta el píxel superior.
5.- Ok, ahora seleccionalo todo en «Selección > Todo»
6.- Y en «Edición > Definir motivo«…
7.- …le daremos el nombre que queramos al susodicho efecto.
8.- Bien. Ahora abre la imagen a la que le quieras aplicar el efecto. Asegúrate que está en modo RGB 😛
9.- Crea una nueva capa en «Capa > Nueva > Capa…»
10.- Selecciona el bote de pintura (G)
11.- Y seleccionas el motivo que has creado como «Motivo» desde donde te saldrá. Fíjate en la captura inferior… el nuevo motivo es el rectángulo negro y transparente.
12.- Pues ahora tan solo tienes que clicar encima de la imagen con el bote de pintura para ver el efecto…
13.- Y quizás, jugar con los valores de opacidad de la nueva capa por si te queda muy oscuro o no.
14.- Recuerda ser creativo/a. Juega con píxeles de diferentes tamaños, colores, transparencias para lograr efectos nuevos y, seguro, sorprendentes !! 😉
Fácil y rápido, verdad? Si te ha servido o lo has encontrado útil, salúdame por los comentarios o por las redes sociales. Lo agradezco más de lo que piensas 😉 Gracias.





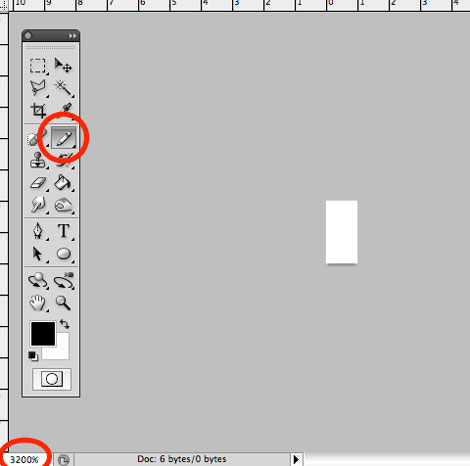





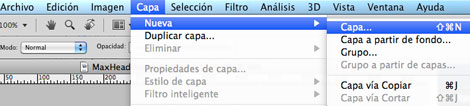



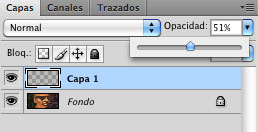
9 comments
muchas gracias, me confirmaste lo que habia pensado hacer!! y a subir mas consejitossss!!!
Muchas gracias por compartir estos tutoriales tan útiles
Gracias a ti, Nurypeke, por tu comentario 😉
excelente tutorial llevo como media hora buscando uno y este es el mejor hay gente que se complica demasiado gracias
Gracias Luis 🙂
Buen tuto bien explicado 😀
Que fácil lo explicas, y que bien queda el resultado, sigo mirando en tus post… gracias!
Muchas gracias por tus comentarios JMGC. Me alegra mucho que te haya servido 🙂
Gracias mil!!!!!!!!!!!!!!!!!!!!