Desde que apareció la aplicación Instagram, la moda de lo retro, vintage, antiguo o como querais decirlo ha vuelto. Y ahora que ha salido para Android y que Facebook la a comprado, supongo que de moda pasará a locura. Si antes todos los que tenian iPhone hacían las fotos en Instagram, ahora será…
De todos modos, Instagram no es más que un tipo de filtro para las fotos (aparte del soporte para colgarlas y para redes sociales, etc…). Hay muchísimas maneras de lograr los efectos «vintage», «retro» o «Instagram» en nuestras fotos, y se pueden conseguir desde con efectos de estilos predeterminados que podeis comprar en internet, hasta creándolos vosotros mismos.
En este caso, vamos a crear uno de los miles de efectos vintage para una foto en Photoshop paso a paso. Son pocos pasos y es muy fácil, pero los he descompuesto paso por paso para que no se nos pierda nadie durante el proceso 😉
1.- Abre la foto que quieras en Photoshop.
2.- Crea una nueva capa de ajuste (fíjate en la captura inferior)
3.- Y clic en «Degradado» (capa de ajuste de degradado)
4.- Bien, pon los valores de la captura inferior. Si te aparece un degradado diferente, haciendo clic en la ventanita del degradado podrás escoger entre varios predeterminados y/o crear uno tu mism@)
5.- Ahora, la capa que te ha creado, ponla en modo «Luz suave»
6.- Bien, ya tenemos el primer paso hecho 🙂 Ahora añade un estilo de capa… (fíjate en la captura inferior)
7.- Y selecciona «Superposición de degradado»
8.- Pon los valores de la captura inferior… (si ya dominas el proceso, no dudes en jugar con los valores para obtener un resultado único)
9.- Y hasta aquí, ya tenemos la primera parte hecha. El último degradado radial nos dá la fuerza de la imagen.
10.- Crea una nueva capa de ajustes (fíjate en la captura inferior)
11.- Y selecciona «Curvas»
12.- Y en la ventana que te aparecerá (Curvas = A medida) empieza por el rojo jugando con los valores. Cada imagen es diferente, así que los valores variarán para cada foto; no tengas miedo y prueba combinaciones hasta que estés satisfecho con el resultado !!
13.- Sigue con el verde jugando con los valores. Cada imagen es diferente, así que los valores variarán para cada foto; no tengas miedo y prueba combinaciones hasta que estés satisfecho con el resultado !! (me he pasado con los valores del verde… :P)
14.- …y finaliza con el azul jugando con los valores. Cada imagen es diferente, así que los valores variarán para cada foto; no tengas miedo y prueba combinaciones hasta que estés satisfecho con el resultado !!
15.- Perfecto. Ahora selecciona la capa original y duplícala.
16.- Aplícale un desenfoque de lente en «Filtros > Desenfocar > Desenfoque de lente»
17.- y en la ventana que te aparecerá… la verdad es que puedes darle directamente al «Ok«, si es que no has utilizado mucho este filtro, pues los valores predeterminados ya sirven, aunque he puesto la captura por si quereis repasarlos…
18.- Ahora la imagen se nos ha desenfocado toda. No problemo, es normal. Con la copia de la capa original activada, añadid una máscara vectorial (fíjate en la captura inferior)
19.- Selecciona la herramienta «Pincel» (B)…
20.- … y «dibuja» donde quieras que se enfoque. En este caso he remarcado la cara y, a modo de ejemplo, dos partes más del cuerpo para que veais la diferencia… la muñeca y la manga. Podeis ver el resultado en la foto o también en la miniatura de la capa (las manchas negras que aparecen al lado de la miniatura de la foto)
21.- Y ahora vienen los retoques finales… Selecciona la capa original y luego la herramienta «Sobreexponer» (O). Con la herramienta seleccionada, repasa los lugares de la foto donde quieras aclarar los tonos…
22.- …y con la herramienta «Subexponer» (mantén apretado el botón del ratón) oscurecerás las partes que quieras.
23.- Listos, ya lo tienes !! 🙂
EDITADO 11.07.2012: Para los vagos, que somos muchos, existe una colección de acciones para Photoshop con los efectos idénticos de Instagram. Se trata del Tumblr de Daniel Box. Tan fácil como instalarse la acción y ya tienes disponible todos los efectos de Instagram 😉
Recordad ser creativos. Jugad con los valores y probad nuevos caminos. No es tan difícil, verdad? Si te ha servido o lo has encontrado útil, salúdame por los comentarios o muévelo por las redes. Lo agradezco más de lo que piensas ![]() Gracias.
Gracias.








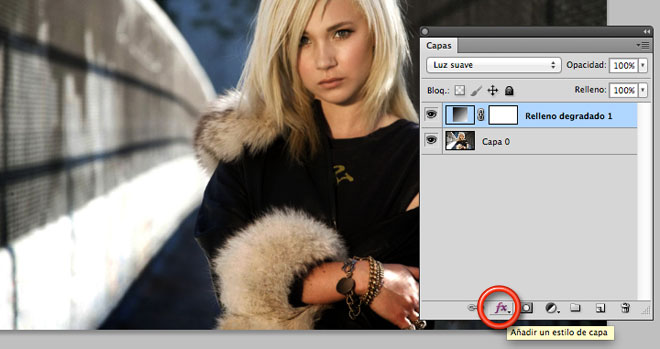
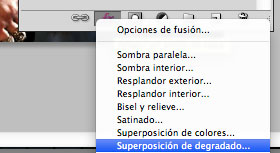



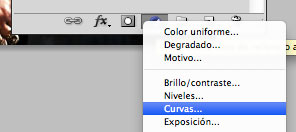
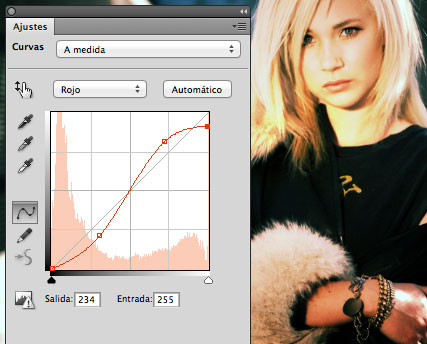

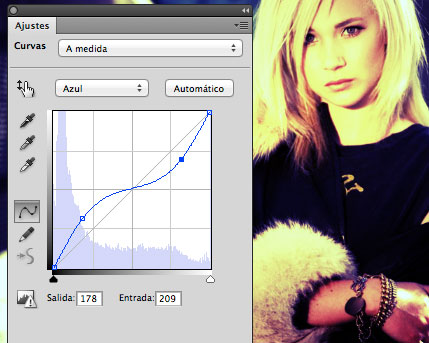


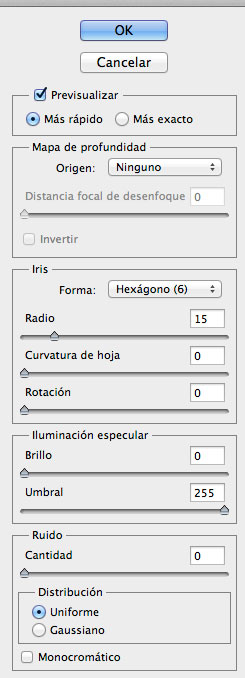




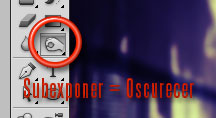

4 comments
Excelente post.. muy buen blog!!
Genial!! Muchas gracias. Voy a probarlo ahora mismo.
Adolfo: 🙂 Espero te salgan grandes cosas !! Gracias por comentar !