Y para terminar con la saga de los puntitos (como fondo y como base), dots o como querais llamarlos, aquí viene la distorsión de los puntos, para convertirlos en el efecto de imprenta o «cómic». Personalmente no lo he utilizado nunca para el trabajo, pero para cosas personales sí que lo he experimentado 4 o 5 veces.
Un efecto muy espectacular, también rápido y efectivo y que puede ser el responsable de que perdamos más tiempo del que deseamos si nos enrollamos la manta a la cabeza 😉
En un principio tenía la intención de colgar el tutorial a palo seco, pero hace poco me encontré con un tutorial en inglés que aplicaba en el Photoshop lo que yo aplicaba luego en el Illustrator o InDesign, así pues, y siguiendo mi línea gandula, lo ampliaré (me refiero a los recuadros y tipografías) debidamente agradeciendo a Photoshop Roadmap (cachondo el nombre, pero que se lo han currado muy bien poniendo a nuestra disposición los links necesarios) la aportación de los dichos efectos y aplicándolos a nuestro tutorial. Al tajo…
1.- Evidentemente, abre la foto que quieras «tunear» en Photoshop.
2.- Ahora hay que tratar de «quemar» un poco la imagen. Yo antaño lo hacía de manera más…..digamos pintoresca, pero para hacerlo «a la inglesa» 😉 y bien hecho, abre la ventana «Niveles» en «Imagen > Ajustes > Niveles«…
3.- …y juega con los valores hasta quemarla sin pasarte.
4.- Ahora vamos a darle un poco de «grano» al papel, para que coja «textura» 😉 Ves a «Filtro > Artístico > Película Granulada«…
5.- Y dale estos valores que ves (estos valores son los predefinidos y acostumbran a ir bien en casi todas las fotos. De todos modos, siempre juega un poco, previsualizando, para obtener el efecto mejor)
6.- Y te quedará algo así:
7.- Bien, ahora duplica la capa poniéndole el nombre que quieras…
8.- …Y con la capa nueva seleccionada, ves a «Filtro > Pixelizar > Semitono de Color»
9.- Pon un valor de 4 en el radio de píxeles (es el mínimo) y deja los demás valores tal como están)
10.- Ahora nos queda algo así, verdad?
11.- Tranquilos, no ha salido nada mal, aunque lo parezca 🙂 . Ahora con la capa nueva seleccionada, ponedla en modo «Oscurecer«.
12.- Y ahora ya se ve algo más decente, nop?
13.- Bien, hasta aquí ya tenemos hecho lo que es la base y queda un rato bien. Pero ahora vamos a «adornar» todo ello un poco para dar más sensación de cómic. Como he comentado, los pasos que vienen a continuación yo los hacía en Illustrator o InDesign, pero voy a ponerlos con el Photoshop, siguiendo paso a paso el tutorial de Photoshop Roadmap. Así que a partir de ahora, el mérito no es mío, sinó de ellos; yo solamente traduciré 😉
Ok, Ahora doble clic en la capa nueva para que se abra la ventana de diálogo de la capa, y dadle los valores que veis en el efecto «Trazo»
14.- Vamos por aquí, verdad?
15.- Vale, ahora crearemos una nueva capa, la llamaremos «recuadro amarillo».
16.- Con la herramienta «Marco rectangular» (M), dibuja un rectángulo en la parte superior izquierda.
17.- Y ahora con la herramienta «Degradado» (G) la pintais del amarillo al naranja.
18.- Bien, ahora repite el proceso pero creando un recuadro blanco en la parte inferior derecha.
19.- Doble clic en la capa «Recuadros» y dadle unos valores de trazo que se vean medianamente.
20.- Perfecto, ahora creamos otra capa de nombre «Marco» y en ella, con la herramienta «Marco rectangular» (M) seleccionamos todo.
21.- Y repetimos el paso #13.
22.- Con la capa «Marco» seleccionada, deseleccionamos la selección (CMD/CTRL+D), y vamos a «Filtro > Desenfocar > Desenfocar mas» y luego a «Filtro > Distorsionar > Rizo«, dándole un valor de 20% (juega con estos dos últimos pasos hasta que tengas un resultado satisfactorio)
23.- A partir de aquí, ya es todo vuestro. Os toca jugar con las tipografías u os las podeis bajar de aquí. En Blambot Comic podeis encontrar multitud de tipografías y recursos.








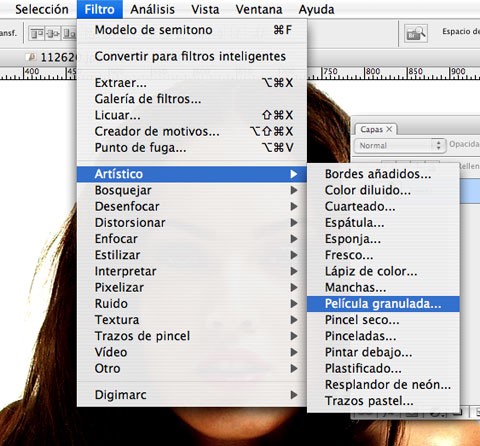

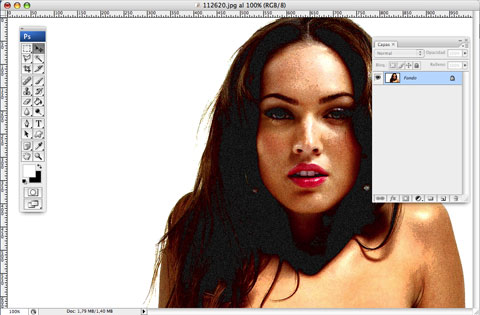

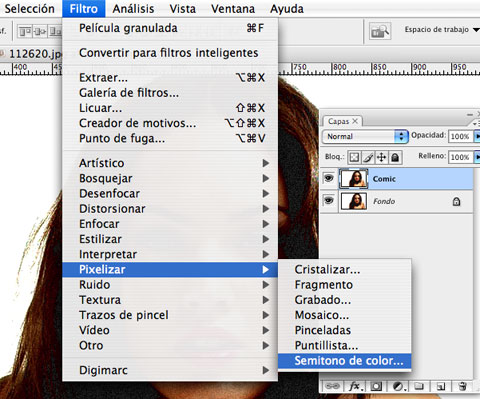

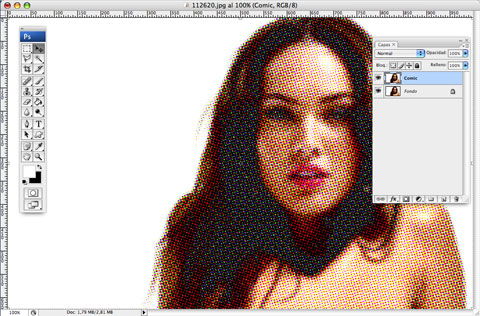







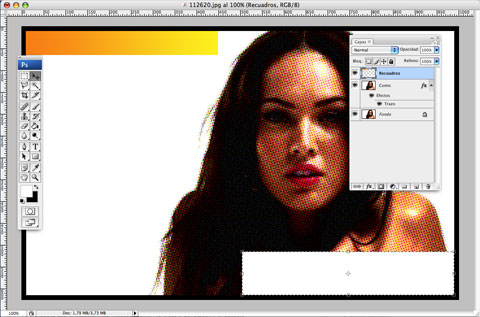
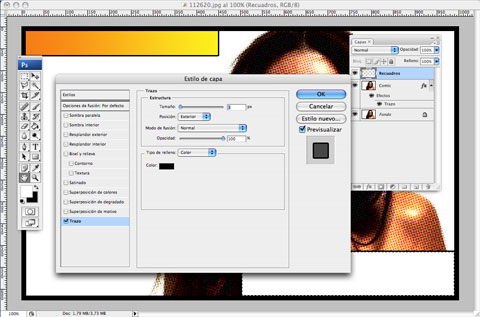


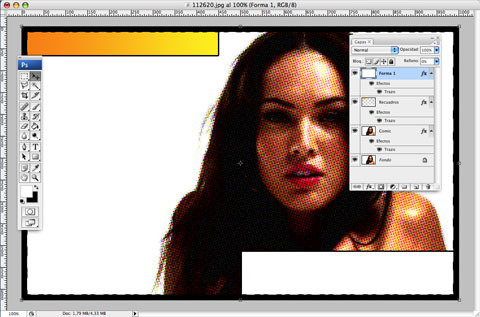

3 comments
Alguien ha dejado un comentario después de tomarse tres tripis en mal estado. RIP (murió con la duda)
xD
Очень Ð¿Ð¾Ð»ÐµÐ·Ð½Ð°Ñ Ð²ÐµÑ‰ÑŒ, ÑпаÑибо!!