

Una de las funciones que más utilizaba cuando trabajaba con CorelDraw (eones atrás 😉 ) era el efecto de degradado transparente. En Illustrator el proceso es algo más engorroso, pero ello no significa que no se pueda obtener un degradado de estas características (degradado de un color a transparente en Illustrator). El efecto, para entendernos, es parecido a esto:
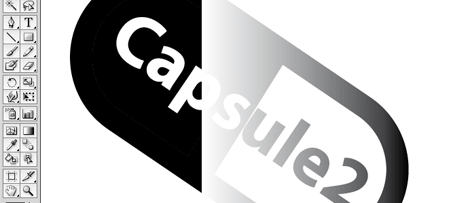
La manera que explicaremos es la que he utilizado siempre. Quizás (o seguramente) hay otras formas más profesionales y/o rápidas, pero la rutina y la vagancia hicieron que me acostumbrase a ella. Si sabeis otros caminos, no dudeis en plantearlos !! Son unos simples pasos muy sencillos, vayamos a ello…
1.- Abre la imagen que quieras en Illustrator (el logo de capsule2… que original, no? 😛 )
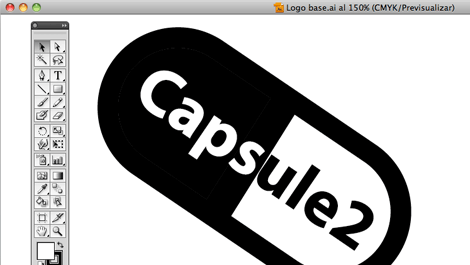
2.- Selecciona la herramienta «Rectángulo» (M)
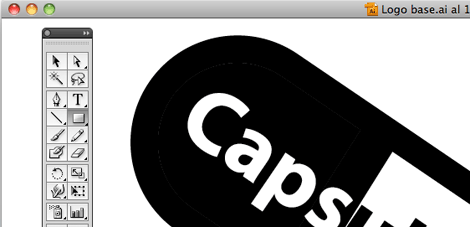
3.- Crea un rectángulo de color blanco donde quieras aplicar el efecto.

3.1.- Ahora duplica el rectángulo este en el mismo sitio (CMD+F o CTRL+F)
4.- Con el segundo rectángulo creado (se seleccionará automáticamente) ves a la paleta «Degradado» y ponle los valores que creas oportunos para tu diseño.
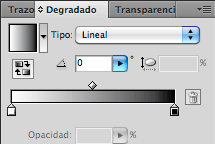
5.- Bien, la cosa queda así, no?. Piensa que en el degradado, la parte negra será la transparente. En este caso lo he puesto así para que se aprecie bien el degradado, pero lo normal es fundir las imágenes a blanco, así que si es el caso, puedes girar el degrado. Pues ahora, selecciona los 2 rectángulos que has creado…
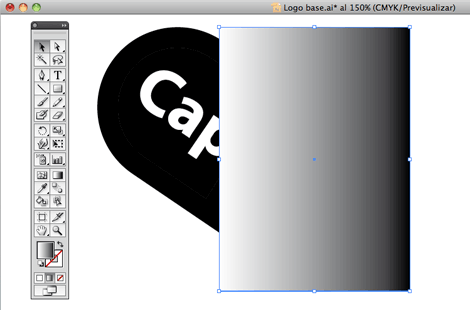
6.- … y en la pestaña «Transparencia«…
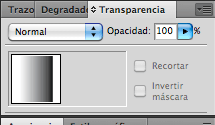
7.- … le das a «crear máscara de opacidad»
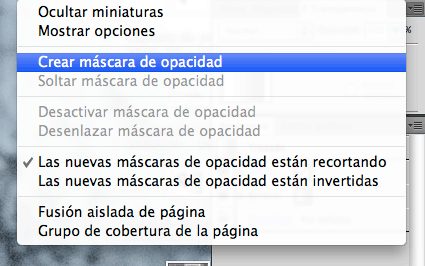
8.- Voilá !! ya tienes tu efecto.



4 comments
Excelente, estaba buscando hacelo en Illustrator y me topé con tu página. Excelente explicación, fácil y amena, muchas gracias. Saludos desde Colombia.
ahhh excelente.. yo siempre lo hice en photoshop e importaba la transparencia,
muy buen blog,
salute!
buena técnica tnks
A ti por comentar, Leonardo.