Este es un efecto que, personalmente, me gusta mucho. Los resultados pueden llegar a ser espectaculares si somos algo creativos y experimentamos, y el proceso no es demasiado complicado, la verdad. El efecto final (bueno, UN efecto ya que este tutorial se basa en nuestra creatividad) puede llegar a ser similar a esto:
No es tan dificil, creedme 😉
1.- Abre el documento que quieras trabajar. Ten en cuenta que tiene que ser una fotografía en blanco y negro. Si luego quereis trabajar el color del efecto, la fotografía tendría que ser de modo color, pero en blanco y negro.
2.- Bien, ahora vamos a «quemar» la fotografía. Esto se puede conseguir de 2 formas, con el «Brillo/contraste» o con las «Curvas». Si la foto tiene muchos matices (como es este caso) quizás os vaya mejor trabajar con las curvas (en este caso, pasad al siguiente paso directamente). Sinó, jugad con los valores de brillo y contraste hasta que os quede algo similar a la captura del siguiente paso.
3.- Si vamos por Curvas, abrid la ventana en «Imagen > Ajustes > Curvas«…
4.- Y jugad con los valores hasta conseguir algo similar a la captura inferior, más o menos.
5.- Bien, ahora duplicad la capa en «Capa > Duplicar capa»
6.- Y con la última capa seleccionada (se selecciona automáticamente 😉 ) vamos a «Filtro > Artístico > Color diluido»
7.- En la nueva ventana que se nos abre, le damos unos valores semejantes a estos (detalle=12, intensidad=1, textura=2) recordad que todos estos valores dependen de la fotografía; no tengais miedo de probar y jugar con diferentes valores !!
8.- Bien, pues ahora le cambiamos el nombre a la capa para no liarnos 😛
9.- Ahora selecciona la capa de fondo (la que no tiene el efecto del color diluido…
10.- Y le damos algo de Umbral en «Imagen > Ajustes > Umbral»
11.- los valores de esta fotografía son estos, juega con los de tu fotografía.
12.- Ok, ahora cambiamos el nombre de la capa de fondo (aunque ahora que lo pienso, este paso no haría falta porque… :P)
13.- Porque ahora seleccionamos las 2 capas (clic + mayúsculas en ambas capas)
14.- …Y las combinamos en «Capa > Combinar capas»
15.- Bien, ahora abrimos una textura cualquiera que nos guste. Puede ser de humo, de pared, de agua… de lo que querais. Sed creativos 😉 Y la seleccionamos toda (CTRL/CMD + A)
16.- Copiamos la selección…
17.- Y volviendo al archivo de nuestra chica, pegamos «Edición > Pegar»
18.- Redimensionad la imagen. Tened en cuenta que es conveniente que el efecto «tape» las partes que quereis que se vea en la foto original. Por ejemplo, en este caso, los ojos, nariz, boca, etc…
19.- ok. Añade una máscara de capa a la nueva capa que hemos creado (mira en la imagen inferior)
20.- Bien, ahora volvemos a la capa de fondo y la seleccionamos…
21.- Selecciona todo el contenido en «Selección > Todo»
22.- Y copia en «Edición > Copiar»
23.- Selecciona la máscara de capa con CLIC + ALT en la ventanita blanca (mira la captura inferior)
24.- Y pega la selección en «Edición > Pegar»
25.- Ahora invierte los valores en «Selección > Invertir»
26.- Y queda algo así, verdad?
27.- Bien, pues ahora solamente clicando en la ventanita de la capa (mira la imagen inferior)…
28.- Ya tendremos nuestro efecto aplicado. A partir de ahora vamos a pulirlo para darle un acabado más profesional.
29.- Abre un archivo de textura de papel (o de lo que te guste para el fondo final 😉 ) En Deviantart encontrarás infnidad de ellos y de todos los tipos. Seleccionalo todo (CMD/CTRL + A) y cópialo (CTRL/CMD + C)
30.- Pégalo (CTRL/CMD + V) en el archivo de nuestra chica y redimensionalo hasta que ocupe todo el archivo.
31.- Esta capa, ponla en modo «Multiplicar»
32.- Y pon en invisible la capa de fondo…
33.- Ya lo tienes 😉
34.- Recuerda ser creativo y atrevido, experimenta con nuevas texturas como de humo…
… la luna también puede servir…
… o una vista aérea, experimeta y disfruta.







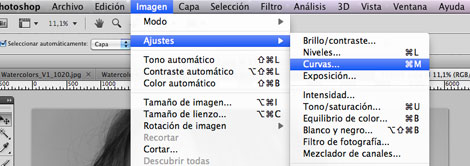
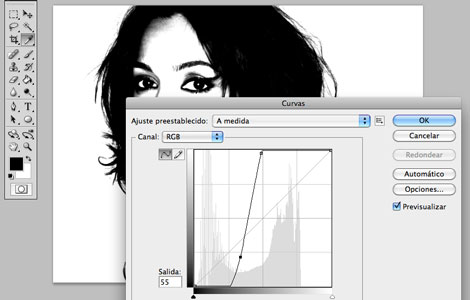





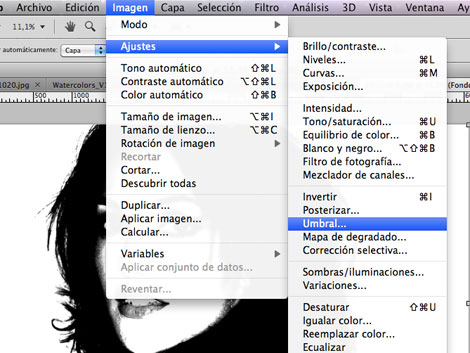


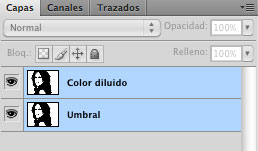
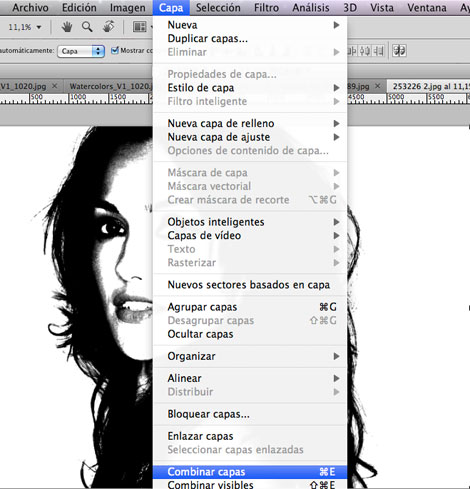


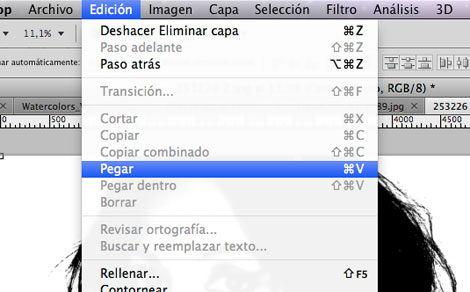



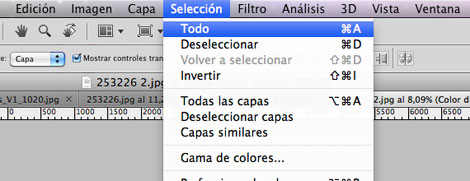
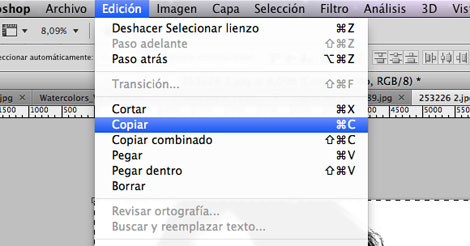


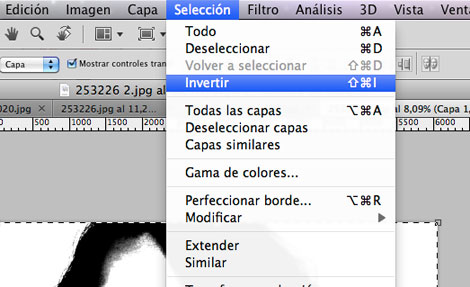







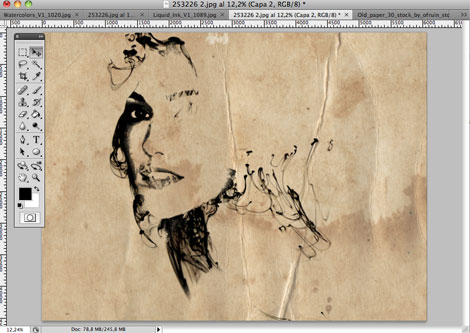

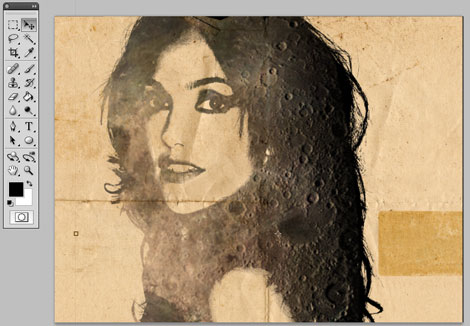

1 comment
Muy didáctico, con post como éste da gusto leerlo. Me lo apunto.
Un saludo.