Bueno, aquí vamos con otro sencillo y resultón efecto para el Photoshop. Se trata de dar a un retrato los colores que queramos (en este caso vamos a por un degradado). Es importante que para que quede el efecto, el fondo tendría que ser lo más claro posible.
Ok, a ello…
1.- Abre la imagen que quieras con el Photoshop.
2.- Desatura (pásala a blanco y negro) en «Imagen > Ajustes > Desaturar«.
3.- Bien, ahora crea una nueva capa.
4.- Selecciona la herramienta «Degradado» (G) y busca un degradado de varios colores. En este punto, puedes añadir colores a tu gusto tocando el degradado.
5.- Con la herramienta «Degradado» seleccionada, dibuja una línea de arriba a abajo. (como siempre… sed creativos y probad nuevos caminos). Aseguraos que estais en la nueva capa.
6.- Bien, ahora el degradado se ha colocado en nuestra nueva capa. Vamos bien…
7.- Ahora sencillamente dad a la nueva capa el valor de «Luz suave«.
8.- Y apa, ya tenemos nuestro efecto 😉






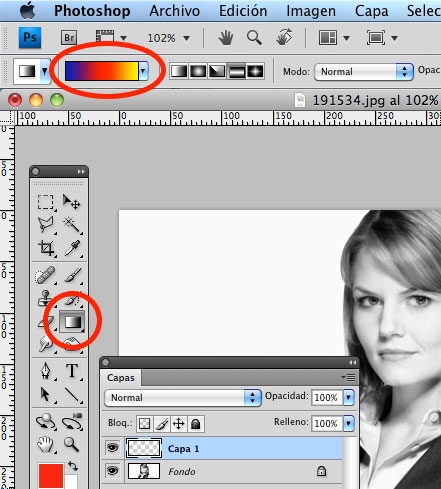




7 comments
gracias fue de mucha ayuda tu post 😉
Carlos, en primer lugar el post bastante antiguo mientras tu escribes a día de 2011. Igual no se podía hacer con la versión antigua de GIMP. Luego que lo que tu dices parece muy profesional pero, dado mi caso (y como ya dice el post en la introducción) solamente es una manera de emular un HDR al alcance de gente que apenas conocemos el entorno de la fotografia y los programas.
A mi me ha servido mucho, ya que no pretendo nada profesional, sino aprender un poco y jugar con mis fotografias.
En realidad ese sistema es una chapuza, perdona la sinceridad tan directa.
Si quieres hacer buen HDR en Gimp (SÍ, que se puede) tienes que disparar la foto en crudo, en formato «raw», para empezar, de esta forma conservas la información del sensor «cruda», sin procesar, sólo, por lo que podrás jugar con la exposición sin que aparezcan artefactos fácil hasta dos pasos (EV) para arriba y otros dos para abajo, si la toma es buena a veces hasta tres.
2. con el revelador que más te guste, Rawtherapee, Photivo, Darktable, Ufraw, etc, etc, revelas dos veces (hay gente que dice que tres y gente que dice que aún más), una subexponiendo, otra sobreexponiendo. Al hacer estas operaciones, y las que consideres oportunas, como curvas, temperatura de color, correcció nde aberración óptica, etc, en en un revelador raw y no en un programa de edición estamos haciendo todas estas operaciones en 16 bits y sobre la información cruda del sensor, sin manipulación alguna.
3. Exportas a Gimp y la foto subexpuesta la usas de fondo y la sobreexpuesta la pegas como capa nueva encima.
4. Seleccionas todo el fondo, lo copias y la pegas en una máscara de capa que le añades a la capa clara (probablemente tengas que invertir los colores tras pegar)
5. Con los niveles o las curvas ajustas la transparencia de la máscara de capa (nefro es transparente, o sea que sacará los tonos de la capa de fondo, y blanco es opaco, o sea, que mantiene los tonos de la capa de arriba, la sobreexpuesta.
6. Opcional, pero yo lo uso y creo que queda más natural: antes de empezar con la máscara de capa copia el fondo y la capa sobreexpuesta y al final del proceso de creación y ajuste de la máscara de capa úsalas jugando con su transparencia para corregir posibles errores si te pasas con la máscara de capa y te salen tonos falsos.
Con este método se cojen las zonas más claras de la capa subexpuesta y las más oscuras de la subexpuesta; así conseguimos que las zonas de sombra donde no hay detalle sean en parte (todo lo hacemos mediante niveles de transparencia, claro, nada tosco, «a capón») las sombras de la imagen sobreexpuesta, con l oque estarán más claras, y las zonas de luces altas, que probablemente salieron quemadas en la foto original, serían las de la versión subexpuesta, o sea, que corregiríamos su sobreexposición y recuperaríamos detalle en las luces altas, y todo con los valores de color que nos ha dado el revelador comprimidos a los 8 bits de Gimp (auqnue activando la biblioteca GEGL algunas operaciones se realizan no ya a 16, sino a 32 bits/color. A ver si hacen que todo Gimp funcione así en próximas versiones), con lo que perdemos es muy poca calidad y siempre después de que las transformaciones gordas, en las que la pérdida de información sería más desastrosa, se hayan hecho en el revelador.
Si tienes una cámara baratilla que no te permite guardar el raw siempre puedes usar el ahorquillado que suelen traer todas: te disparará 3 imágenes, una con la exposición que le hayas dicho, y otras dos con un paso arriba y abajo respectivamente. Con esos 3 jpg podrás hacer el mismo proceso en Gimp. Como jpg es de 8 bits y comprimido con pérdida seguramente el resultado sea peor, pero bueno, ya habrá tiempo de comprarse una cámara de 300 o 400 eurillos más adelante, que tampoco es tanto.
De todas formas si necesitas a nivel profesional imágenes de mayor rango dinámico que el que suelen recoger las cámaras te recomiendo que contrates los servicios de un profesional. El revelado raw puede tener tanta historia como el revelado químico tradicional, y muchos fotógrafos tienen como tenían antes, sus técnicos de «laboratorio» que les procesan los raw. Por internet hay mcha gente que se anuncia, pero mejor que nos dejen ver su trabajo antes de contratarles.
Saludos
me a encantado muchas gracias me ha servido muchisimo (:
como se puede invertir el proceso,osea volver al estado original una cara distorsionada
Gracias
Hola Ferran, si has hecho el proceso tu mismo puedes tirar atrás en el historial (Edición/Paso atrás) hasta llegar al original. Si has conservado la capa original, puedes borrar todas las demás.No sé si es a eso lo que te refieres.
Graciaas