Aquí va un tutorial rápido y sencillo para redondear las esquinas de las fotos en Photoshop. Hay muchísimas maneras de hacerlo y esta es una con sus pros y contras, pero es una manera que cualquiera que empieza podrá entender.
Más adelante, si tiene éxito el tutorial (o, simplemente, si se pide por los comentarios) añadiré algunos trucos más como sombras, o fondo transparente, etc…
1.- Abre la foto que quieras en el Photoshop. En este caso la de una bella modelo, fumando un sensual puro 😉
2.- Selecciona en la paleta flotante el «Rectángulo redondeado«; una vez lo hayas seleccionado, marca en el «radio» unos valores similares al de la captura inferior. Este último valor es el que determina el radio de la circunferencia del redondeado.
3.- Ahora, con el rectángulo seleccionado, dibuja un rectángulo encima de la fotografía. No te preocupes si ves que te queda encima de la foto un rectángulo de color.
4.- Ahora selecciona en la paleta la herramienta «Selección de trazado«. Fíjate en la captura inferior.
5.- Selecciona el trazado y ahora en el «buscatrazos» (mejor mira donde está en la captura inferior) selecciona la opción «Restar de área de forma«.
6.- Bien, como habrás visto, ya lo tienes hecho; y hasta aquí ya podríamos dar por finalizado el tutorial. Pero seguimos por si quieres saber como cambiar el color del rectángulo que has creado. En la ventana de capas, y en la nueva capa que has creado con el rectángulo, doble clic en el rectángulo del color (observa la captura inferior).
7.- Y bueno, se te abrirá una ventana en donde simplemente, arrastras el cursor hacia el color que quieres…
8.- Y listos. Ya tienes tu foto con los rectángulos redondeados.
Fácil y rápido, verdad? Si te ha servido o lo has encontrado útil, salúdame por los comentarios. Lo agradezco más de lo que piensas 😉 Gracias.
[info]Y para hacer lo mismo pero con el marco transparente, en este otro post, lo teneis a vuestra disposición ;)[/info]




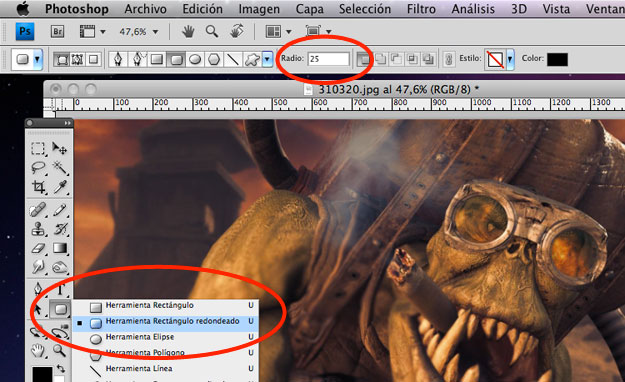
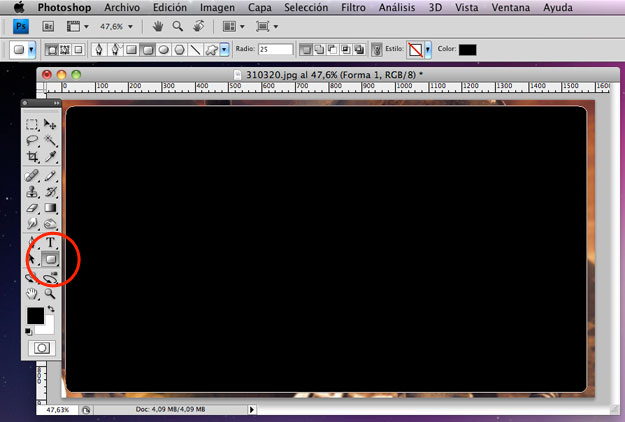



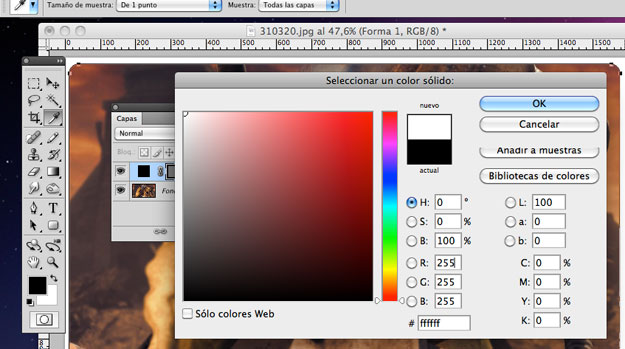
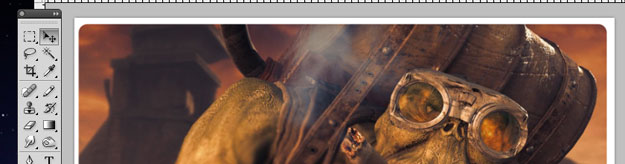
27 comments
Muchas gracias…..me ha servido.
Greacias… no sabes cuánto busque este tutorial y tú lo tienes explicado de una manera sencilla y de lo mejor con fotos. 🙂
Myuy buen tuto pero para el CS3 por ejemplo no sirve, siempre se os olvida especificar a partir de qué versiones son permitidas nuevas funcionalidades para poder proceder al tutorial. Menos mal que no sois profesor 😀
Hola Alfredo,
Acabo de probar el tutorial bajo el Photoshop CS3 y no me ha dado ningún problema, y las funciones están todas iguales 😛
Perfecto. Este ha sido el único tutorial que entiendo, y que me ha funcionado
Muy bueno el post, facil y rápido. 🙂
Excelente, rapido, breve, consciso y acertado!
Muy bien explicado Aleix, pero me pasa que no puedo seleccionar el restar el area seleccionada, y no entiendo a que te refieres cuando dices en un comentario anterior que miremos si estamos en la capa correcta (yo solo tengo una capa, y luego la historia del efecto)es que soy bastante nueva en photoshop!!! muchas gracias,
Gala y Eva:
Para que se active esa opción, teneis que seleccionar el «cuadrado» (o la forma que hagáis) con la herramienta «selección de trazado» (fijaos bien en el tutorial. Para saber si está seleccionada o no, veréis que en las esquinas os aparecen unos cuadraditos pequeños.
Hola! Muchas gracias por tus explicaciones, me han orientado bastante. Solo encuentro un problema: no puedo hacer «restar de área de forma». Es como si al clicarle no hiciera nada. ¿Alguien podría ayudarme?. Gracias.
Eva: Mira si tienes la capa correcta seleccionada…
Tengo el mismo problema, no está activo el botón «restar de área de forma». Probé seleccionado la capa nueva creada y también con la capa de la foto. Favor alguien que pueda colborar. Gracias
me gusto mucho! eres lo maximo!!! tilin tilin, yo soy richirin!!!
Excelente!!!! eres un gran maestro! me fue muy útil.
Me encantó tu explicación, muy bien! aunque me gustaría saber como le hago para que mi fondo quede transparente
Buena idea, Pao !!
El próximo tutorial será ese 😉
EDITADO: Ya lo tienes, aquí
esta muy bueno el tutorial, se entiende re bien, gracias
Felix: A ti por comentar !
MAD: Bueno, es una manera, en photoshop hay miles de caminos. Gracias.
TRT: Jejejeje 😉 gracias
Muy útil, ya podian ser todos los tutoriales así. La modelo es realmente increible.
Pues me ha servido de mucho, ya que de la manera que yo los redondeaba, me salían los bordes difuminados.
Gracias por el tutorial!
Super bueno tu relato de como redondear las esquinas de las fotografias ,muchas gracias y buena suerte.
Saludos,
Raul
Gracias por tu comentario, Raúl
Genial!! muy bien explicado; gracias!!!
Muy bien hecho la verdad… He visto varias explicaciones, y esta sin duda es la mejor
Muy bueno y muy útil, además de perfectamente explicado, gracias
Por cierto llegué aqui buscando ‘redondear esquinas en imagen con photoshop’ y tu entrada aparece en 2° lugar, lo que demuestra un buen trabajo SEO, a ver si después nos das algunos consejos 😉
Prometo tomarte la palabra. En breve postearé sobre el SEO. Gracias por comentar, Torrecus.