Un tutorial sencillo y efectivo para volver a revivir el blog 😛 En este caso se trata de crear un reflejo degradado. Efecto muuuy de moda y que vereis que es extremadamente fácil y rápido.
1.- Abre la imagen que quieras en Photoshop.
[warning]ATENCIÓN:
Los siguientes 3 pasos (2, 3 y 4) son opcionales. Se trata de recortar el fondo para jugar solamente con la imagen. Este efecto lo podeis aplicar con este tutorial en fotos enteras de paisajes; si este es vuestro caso, pasad al #5 directamente.[/warning]
2.- Seleccionamos la varita mágica (W) para recortar el fondo.
3.- Si vemos que la selección es correcta (en este caso, para el ejemplo es más que válida) le damos a la tecla»borrar» (la que está encima del «Enter«)
4.- Una vez borrado, vereis que la selección continúa activa. Para que salga la selección, sencillamente haced «Ctrl /Cmnd D»
5.- Ahora vamos a duplicar la capa. En la ventana «Capas» clic en el recuadro superior derecho y seleccionad «Duplicar Capa» (fijaos en la captura inferior)
6.- Bien, ya tenemos la capa duplicada. Ahora vamos a hacer más grande el lienzo, porque si le añadimos un reflejo abajo… o ampliamos el lienzo o no se nos verá el efecto, no? 😉 Vayamos a «Imagen > Tamaño de lienzo»
7.- … y se nos abre una ventana similar a esta, no?
8.- Pues entonces en esta ventana doblamos la altura y anclamos y damos al «OK«. Fíjate en la captura inferior para hacerlo igual.
9.- Bien, pues ahora vamos a darle la vuelta a la capa que hemos creado. «Edición > Transformar > Voltear vertical«. Asegurate de tener activada la capa superior que hemos creado.
10.- Perfecto. Ahora tenemos las dos capas una encima de la otra y la superior girada. Ves a la paleta flotante y selecciona la «Herramienta Mover» (V) (sieeempre con la capa que hemos creado seleccionada)
11.- …y con las flechas del teclado, bája la selección hasta que toque con la primera (o hasta donde quieras, claro) (TIP: Con la tecla mayúscula apretada, los pasos son más rápidos)
12.- Guay. Ahora le damos a la capa una transparencia (en este caso del 50%) y ya tenemos un reflejo creado. Ahora vamos a degradar el reflejo…
13.- Clic en «Añadir máscara de capa» que es un botón que se encuentra debajo de la ventana «Capas» (fíjate en la captura inferior) y luego seleccionamos la «Herramienta Degradado» (G) en la ventana flotante de herramientas.
14.- Bien. Pues ahora clic en un punto medio del reflejo y subes hasta un tercio del original con el clic apretado. (ATENCIÓN: Si te sale el degradado al revés, es que tienes la selección del degradado diferente. No pasa nada, sencillamente haz lo mismo pero de arriba a abajo 🙂 )
15.- Listo, ya tenemos nuestro «efecto Apple» creado.
16.- Si quieres mejorar un poco el aspecto y no dejarlo todo transparente… crea una nueva capa…
17.- Píntala del color que quieras o ponle el fondo que más te guste…
18.- Y luego la arrastras debajo de todas las capas !!
19.- Mola, no? 🙂
Aunque parezcan muchos pasos, no lo son, puesto que lo he explicado para que nadie se pierda. En cuanto tengais la práctica, esto lo hareis en medio minuto. Si te ha servido o lo has encontrado útil, salúdame por los comentarios o dale a algún botón de estos de las dichosas redes sociales. Lo agradezco más de lo que piensas 😉 Gracias.








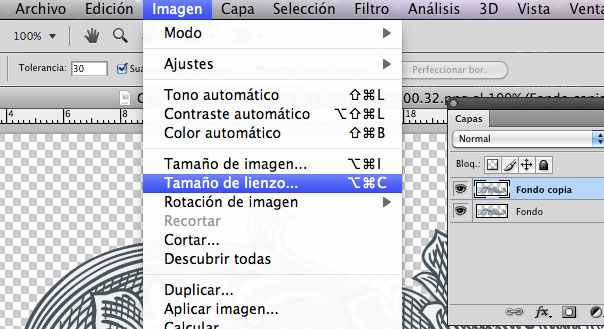
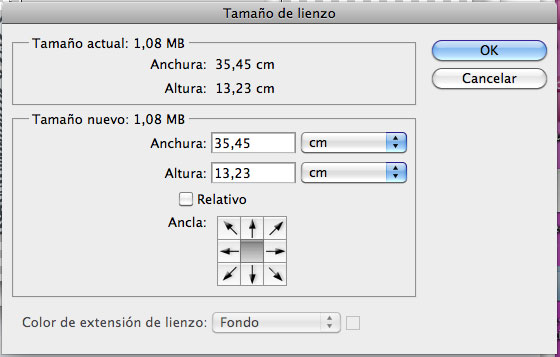

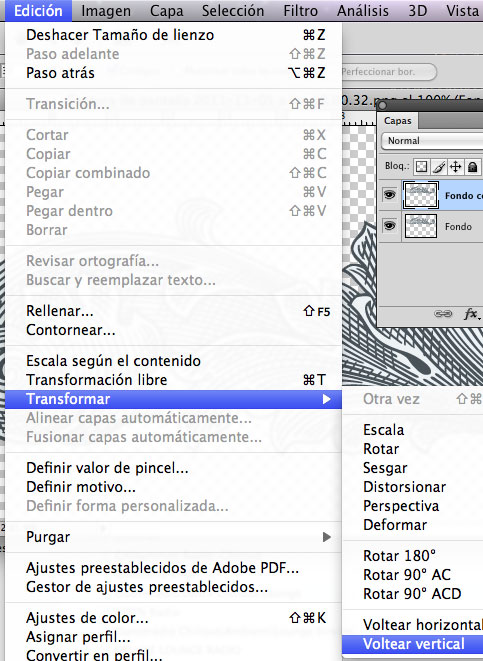



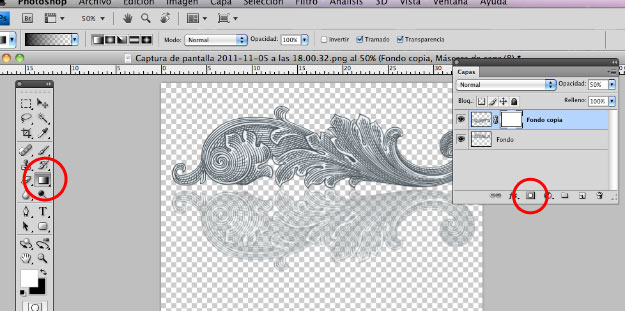





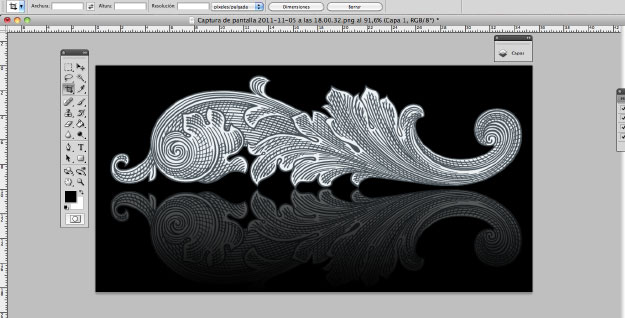
7 comments
gracias por el tutorial esta muy facil de entender
Gracias por el tuto un amigo me lo habia explicado ya pero que complicado me la dejo
este esta mas sencillo
Graciias, milesss de gracias, me re encanto, esta super fino!
Entendi todo al la perfeccion
a la perfeccion* 🙂
Muchas gracias, es justo lo que necesitaba!
Muchas gracias crack, me ha sido super útil y muy bien explicado!!! Con consejos desinteresados así, da gusto aprender 😉
Gracias a ti por tu comentario, Sergio 😉