Nativamente, Gimp no puede crear un verdadero HDR, porque su motor está limitado a 8 bits por canal de color. Si realmente se quiere conseguir el efecto con la técnica genuina, tendríamos que ir a por el Photoshop y el subsistema Photomatix HDR, ya sea en 16, 24 o 32 bits enteros por canal de color de punto flotante o de representación para proporcionar el rango dinámico ampliado. Que se sepa, Gimp aún no puede realizar esto, y el equipo de desarrollo no indica nada a la vista, por lo que no se cree que cambie en un futuro cercano. Es por ello que los efectos HDR en Gimp son comunmente llamados «fakes» ya que no son «reales»; pero bueno, aquí lo que importa no son los tecnicismos que no se entienden nada, sinó del resultado final, no?.
Pues a ello vamos. Como crear el efecto HDR en Gimp (fake 😉 ), que como ya intuireis, es tan solo cuestión de jugar con capas, y efectos para conseguir el resultado final. Pasaremos de esto:
a esto:
al ataquer…
1.- Abre tu imagen con Gimp.
2.- Haz que luzca un poco mejor tu foto. Ves a «Colores > Auto > Balance de blancos»
3.- Ahora duplica la capa de fondo.
4.- Selecciona la capa duplicada…
5.- …y desaturala en «Colores > Desaturar«. Dale los valores que ves abajo.
6.- Ahora invierte los colores en «Colores > Invertir»
7.- Dale un brillo suave en «Filtros > Artísticos > Brillo suave»
8.- y deja los valores que vienen por defecto.
9.- Bien, ahora pon la capa en «Claridad suave» y dale algo de transparencia.
10.- Ahora se trata de ir jugando. Duplica la capa última.
11.- …y dale una transparencia del 75%, por ejemplo.
12.- Ahora duplica la capa de fondo…
13.- Ponla encima de todas las restantes…
14.- Ves a «Colores > Niveles»
15.- Y pon los valores que ves abajo.
16.- Ok. Pon esta última capa en modo «Oscurecer solo»
17.- Y, evidentemente, juega con la transparencia.
18.- Prueba de ponerla en modo «Solapar«, y verás diferencias importantes que igual te van mejor, según la foto, claro.
19.- Y así, ya tienes tu fake de un HDR hecho en Gimp.
Listo… 😉 Recuerda jugar siempre con los valores, pues depende de la fotografía, necesitarás más o menos niveles en cualquier paso que hemos hecho. Pero lo primero es cogerle el truquillo y practicar. (disculpad si no me alargo mucho en las explicaciones, pero ultimamente no dispongo de mucho tiempo libre para el blog 🙁 a ver si durante este Diciembre esto se arregla y puedo dedicarme algo más y mejor a ello…)
BONUS: Como bien apunta Rutrus en los comentarios, podemos conseguir este mismo efecto de manera más rápida y efectiva siguiendo estos pasos:
1.- Duplicas
2.- Desaturas e inviertes
3.- En este paso puedes aplicar un filtro suave
4.- Solapar y jugar con transparencia
En su web (Tecnolibres.com), está explicado con más detalle dicho proceso. Gracias Rutrus 😉





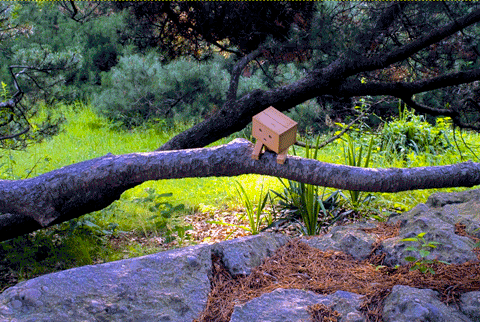
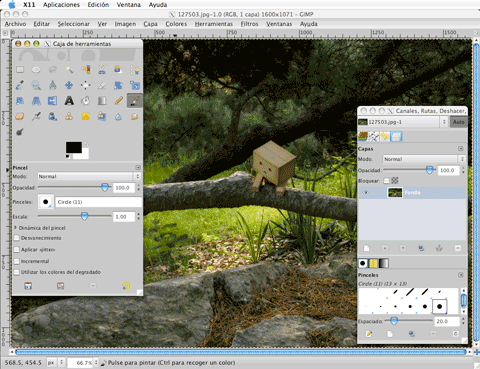
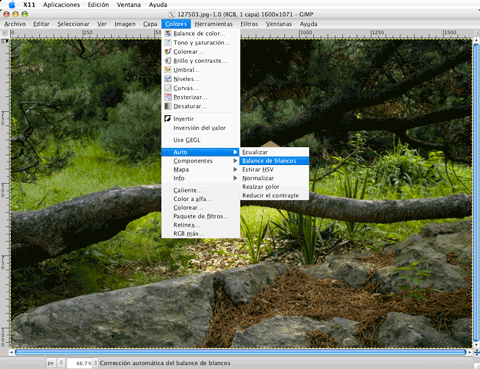


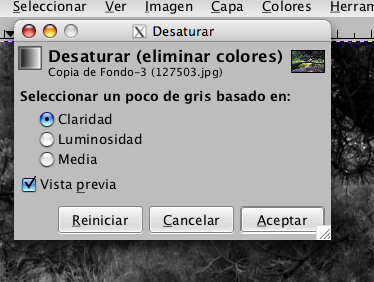
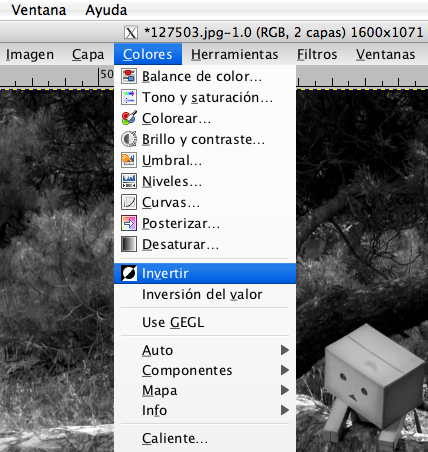
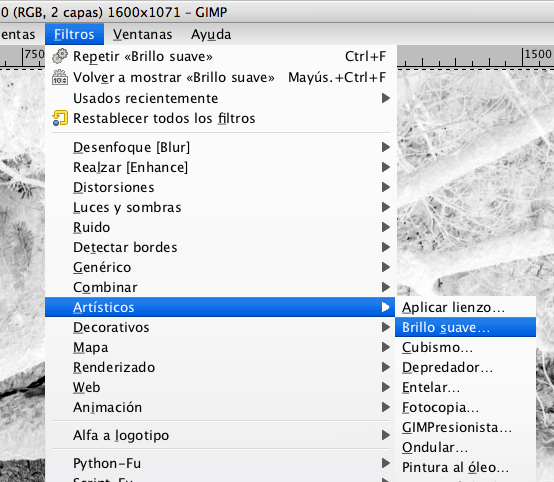


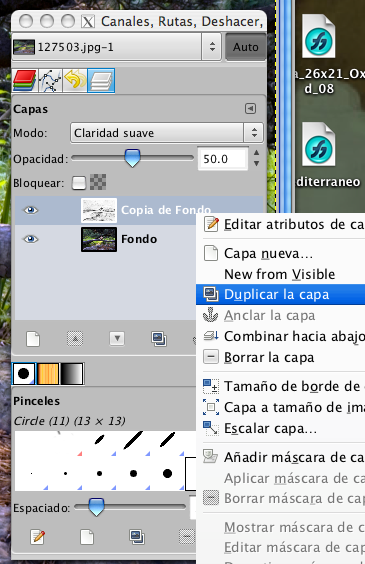





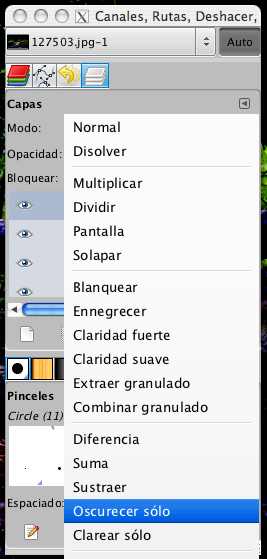



17 comments
Excelente trabajo.
Me ha sido de mucha utilidad.
10/10
excelente tutorial, lo puse en práctica y los resultados sobresalen
ya tu saae
Me parece que está muy bien explicado. Hoy mismo me pongo manos a la obra, a ver si consigo este efecto con Gimp. Gracias por el esmero que has puesto para dejar claros los pasos.
Gracias por el comentario, Pilar. Estoy seguro que te saldrá de maravilla 🙂
Muchas gracias por la explicación, me gustó mucho y el resultado se ve natural y no forzado como muchos hechos con el programa para HDR.
obtenida por el pardillo de Frodo Bolson y los suyos sobre mis fuerzas, es que no os habéis enterado de nada.
СпаÑибо за поÑÑ‚!
Muchas gracias, Aleix. La verdad es que currarse un post de calidad como éste no suele ser reconocido. Gracias por la mención.
Efectiviwonder, Rutrus.
Tu manera es muy rápida y efectiva 😉
Quizás sea por eso, que con estos programas, se pueden conseguir los mismos efectos de maneras muy distintas.
Gracias por el apunte. Con tu permiso, lo añado al post (con los créditos, evidentemente).
Es más fácil y diría que el efecto es más realista si:
1/ Duplicas
2/ Desaturas e inviertes
3/ En este paso puedes aplicar un filtro suave
4/ Solapar y jugar con transparencia
En mi blog hay más información: http://www.tecnolibres.com/aplicar-hdr-en-gimp/
No sé si es que la página se ha caido o la dirección no está bien, pero no puedo acceder…
Hola men, como estamos…checa esto…http://psdtuts.com/text-effects-tutorials/create-a-layered-glowing-text-effect/ se puede hacer algo parecido con GIMP? : O Saludossss
No es que se me haga mucho, la verdad. Pero no problemo, dime cual te interesaría (o pon la dirección aquí) y lo hago en castellano y con imágenes.
: O interesantee, ya lo tengo mas claro..oie…no se si haz entrado http://gimpology.com/, hay cientos de tutoriales muy buenos pero algunos no los entiendo nada xD Si te hace el inglés aver si lo explicas mejor 😉
Hola Fernando 😉 Las siglas HDR significan «High Dynamic Range», y es una tecnología de renderizado que quiere imitar el funcionamiento de la pupila en el ojo humano. Mientras las cámaras fotográficas no se adaptan a las diferencias de iluminación en un mismo cuadro, el ojo humano sí lo hace. Es cuando, mediante una tecnología (o trucos photoshoperos) adaptamos una imagen con diferentes valores de iluminación, creando lo que se denomina «Efecto HDR»
Mira..que bueno q te pusiste con los tutoriales..me gusto mucho el resultado…pero cual es la definicion de HDR?